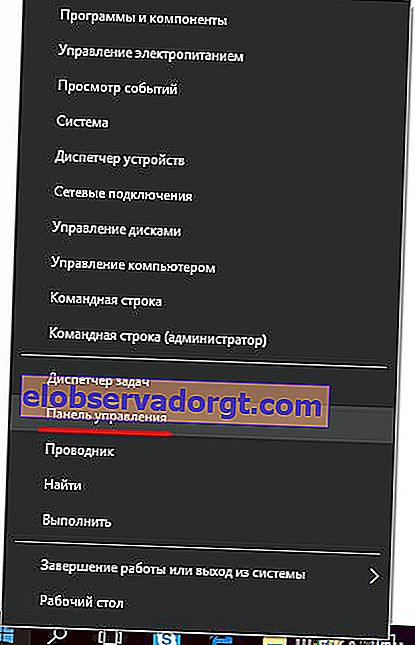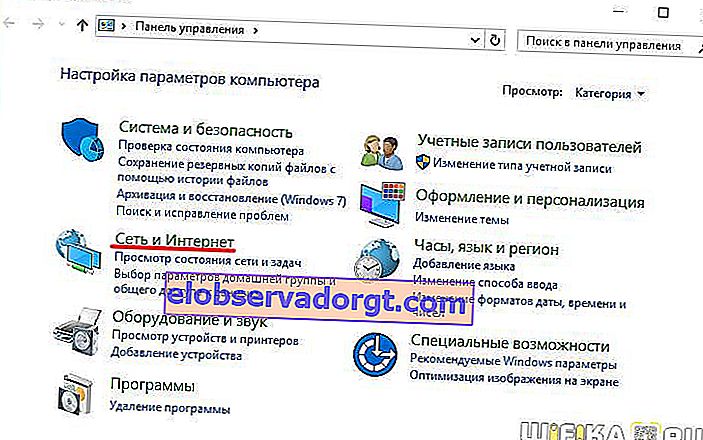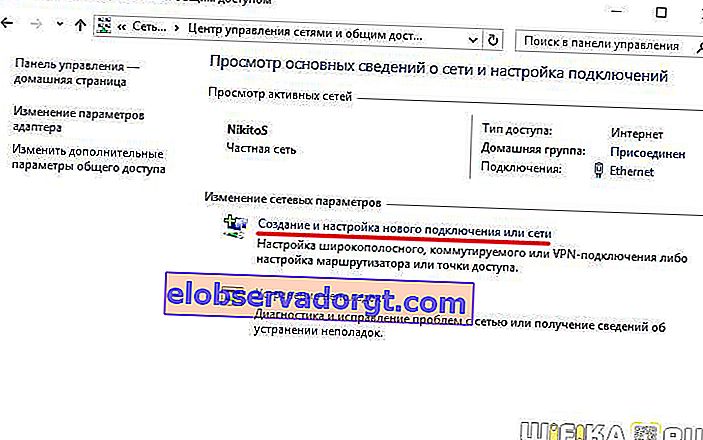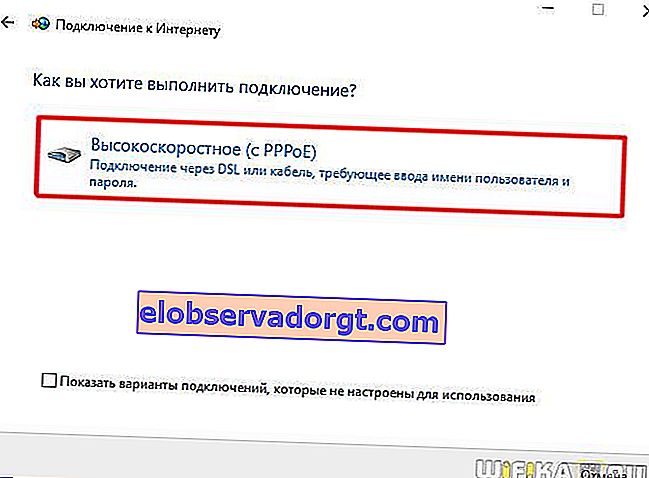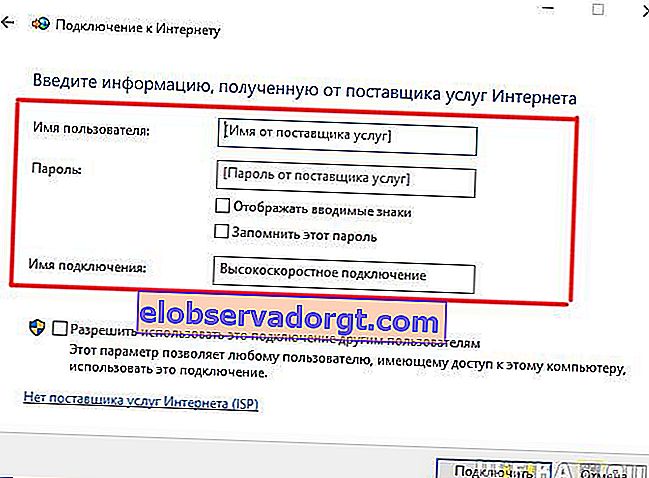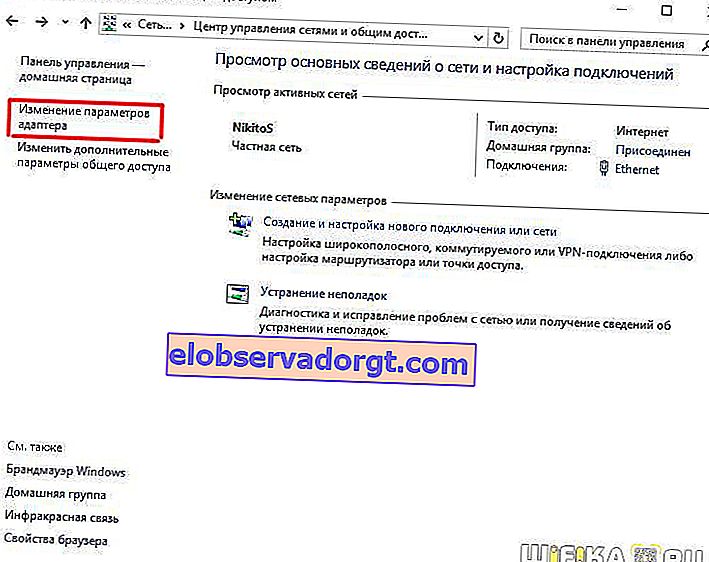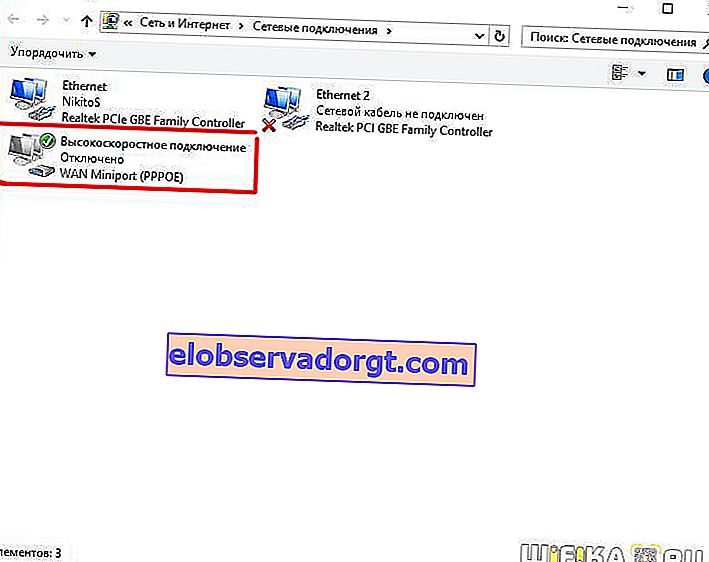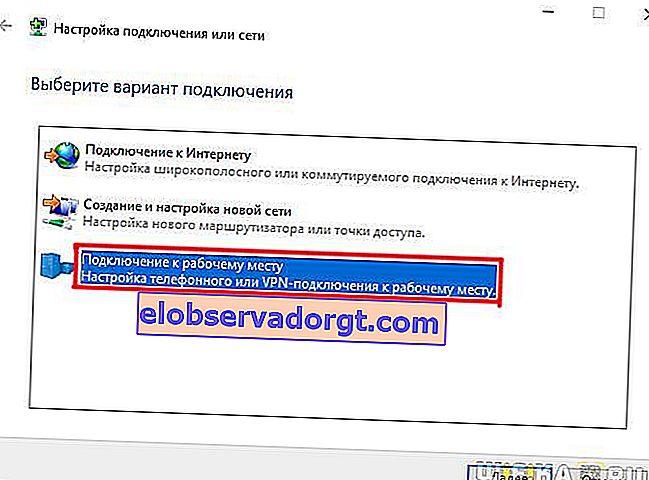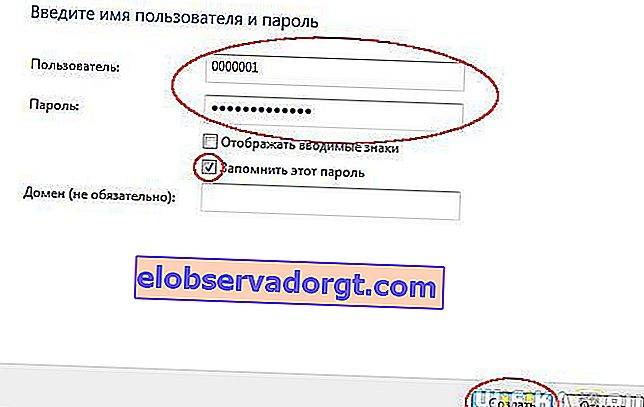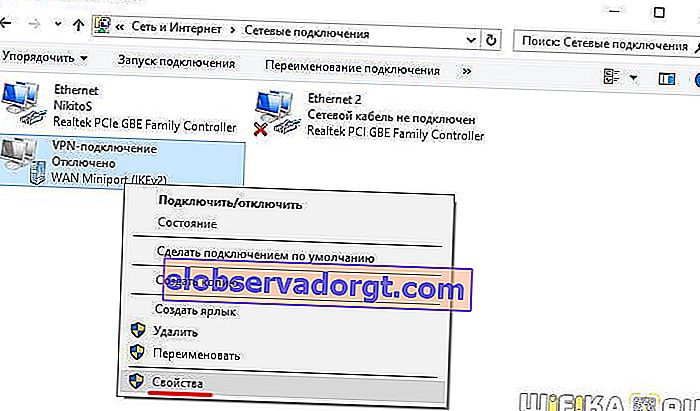Danes se bomo ukvarjali z vprašanjem, kako nastaviti internet v računalniku ali prenosniku. Internet praviloma konfigurira uslužbenec ponudnika v trenutku, ko z njim sklenete pogodbo o opravljanju storitev - navsezadnje je pravilen dostop do svetovnega spleta pokazatelj uspešnosti te storitve. Pozneje pa pri ponovni namestitvi sistema Windows ali nakupu novega računalnika internetne nastavitve morda ne bodo uspele in tu bomo pred dilemo - pokličite tehnično podporo ali pa to storite sami. Pravzaprav ta naloga ni prav nič zahtevna, zato lahko z branjem tega članka do konca prihranite več kot enkrat.
Kako nastaviti internet v računalniku prek kabla?
Najpogostejši tip povezave je kabel - v vaše stanovanje se potegne žica s posebnim priključkom LAN na koncu, ki se v ohišju računalnika vstavi na omrežno kartico. Glede na ponudnika pa obstaja več vrst omrežnih povezav. Kako pravilno nastaviti internet in na kakšen način poteka povezava s svetovnim spletom, je treba navesti v dokumentih pogodbe, ki vam jih je dal zaposleni med začetno nastavitvijo interneta. Obstaja jih več - samodejni IP, statični IP, PPPoE, L2TP, s filtriranjem po naslovu MAC. Poglejmo jih po vrsti.
Nastavitev interneta samodejno
To vrsto sem poklical samodejno, kajti če vas ponudnik poveže s to vrsto, potem imate srečo - sploh ni treba ničesar konfigurirati. Z njim računalnik prejme naslov IP v omrežju "sam" - to pomeni, da samo priključimo Ethernet kabel in uporabimo internet. Če ne deluje, se prepričajte, da so vse konfiguracije ponastavljene - za to pojdite na »Start> Nadzorna plošča> Omrežje in internet> Center za omrežje in skupno rabo> Upravljanje omrežnih povezav> Spremembe nastavitev vmesnika«, z desno miškino tipko kliknite » Local Area Connection «in pojdite na» Properties> Internet Protocol version TCP / IP v.4 «. Tu bi morale biti vse vrednosti nastavljene na "Samodejno", kot na sliki

Internetna povezava v računalniku z dovoljenjem
Pri tej dokaj pogosti vrsti ali bolje rečeno tipi, ker sta dva, se boste morali malo potiti in z ročaji ustvariti povezavo ter vnesti uporabniško ime in geslo za vzpostavitev internetne povezave. Če za dostop do interneta vsakič kliknete ikono namizja, se odpre okno za povezavo, v katerem kliknete gumb - to je vaš primer.

PPPoE
PPPoE - povezava s strežniki ponudnika poteka le z uporabniškim imenom in geslom. Če ste nenadoma znova namestili Windows, naredite naslednje, da obnovite možnost ugasnitve:
- Pojdite na "Start> Nadzorna plošča"
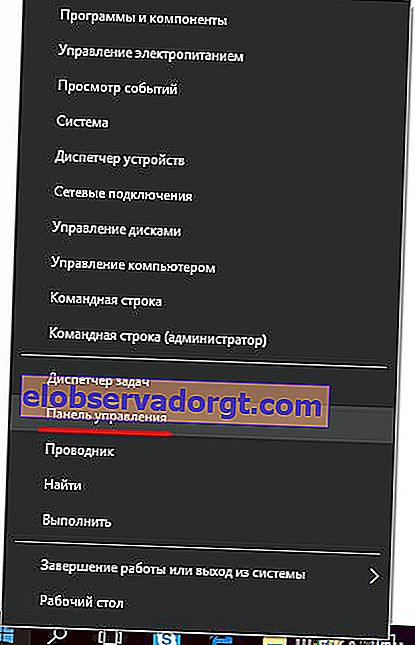
- nadalje v "Omrežja in internet"
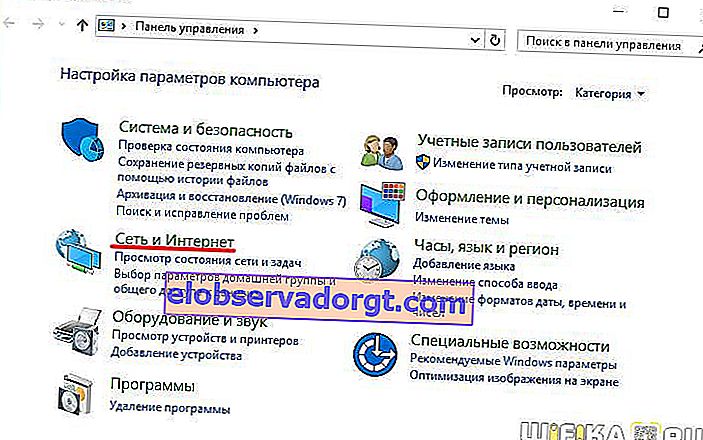
- in v "Centru za omrežja in skupno rabo"

- Tu nekje na strani (v levem stolpcu za Windows 7 ali v glavnem oknu v sistemih Windows 8 in 10) vidimo element menija "Vzpostavi povezavo ali omrežje" - kliknite nanj
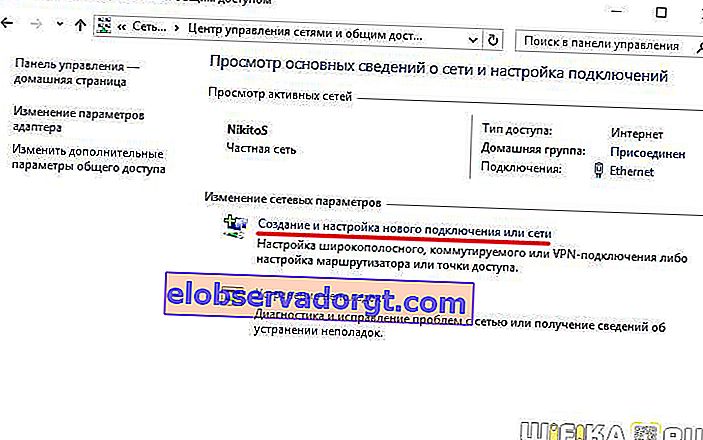
- Tu izberemo "Internetna povezava" in kliknemo "Naprej"

- Izberite "High Speed (PPPoE)" in nadaljujte
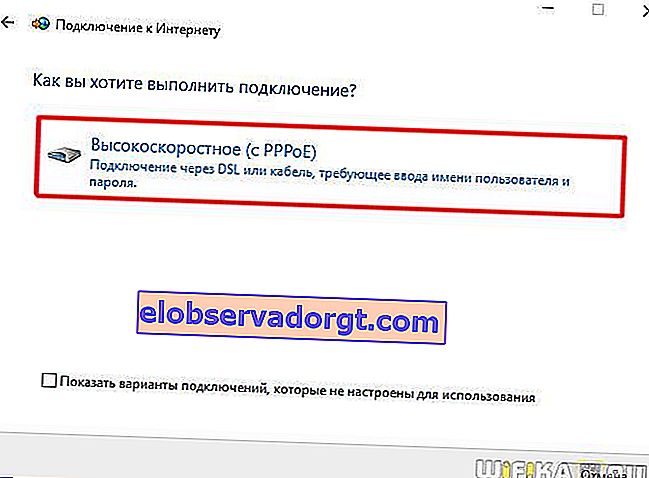
- Vnesemo uporabniško ime in geslo, ki ju je izdal ponudnik - praviloma sta navedena v pogodbi.
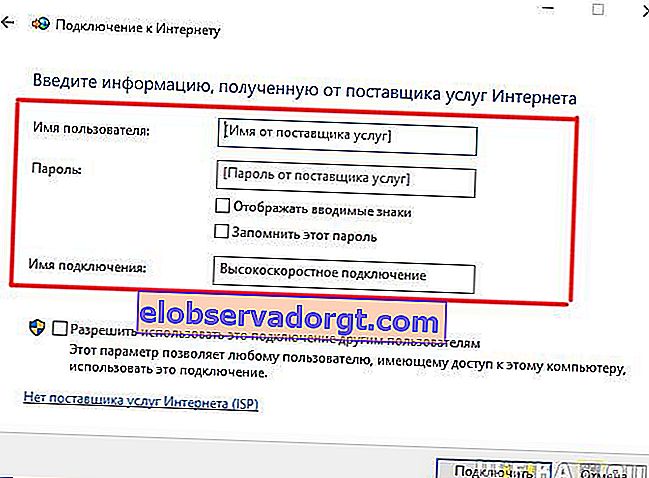
- Po tem se vrnemo v "Center za nadzor omrežja" in v meniju najdemo povezavo "Spremeni nastavitve adapterja" - pojdite skozi to.
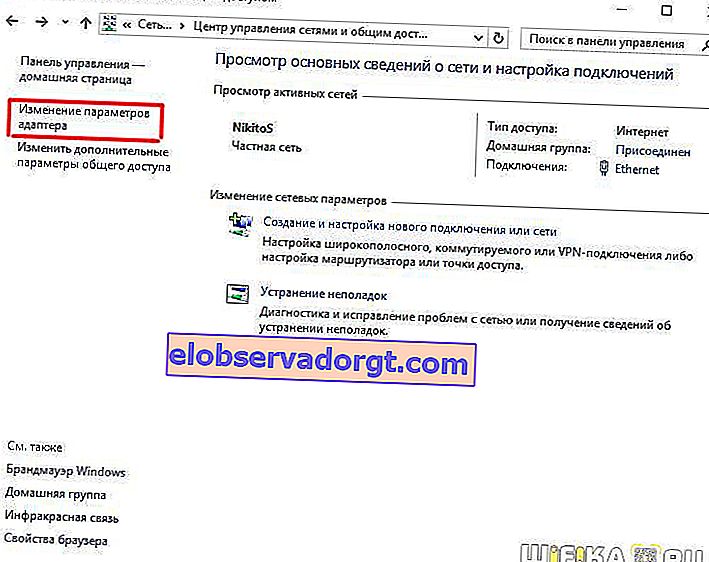
- Najdemo "High-speed connection" - zdaj je v stanju "Disabled".
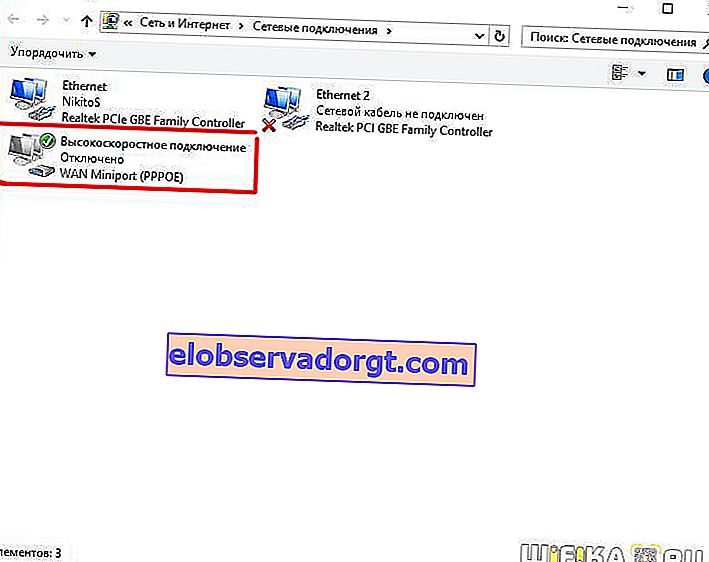
- Dvokliknite nanjo, odprlo se bo okno za avtorizacijo. Pritisnemo gumb "Povezava" in se veselimo! Za udobje lahko to "povezavo visoke hitrosti" z miško povlečete na "namizje" in tako ustvarite ikono s hitro povezavo.

L2TP
L2TP je druga vrsta internetne konfiguracije s pooblastilom. Da ga aktiviramo, naredimo vse enako kot v prejšnji metodi, do vključno 4. koraka.
- V petem koraku izberite "Poveži se z delovnim mestom"
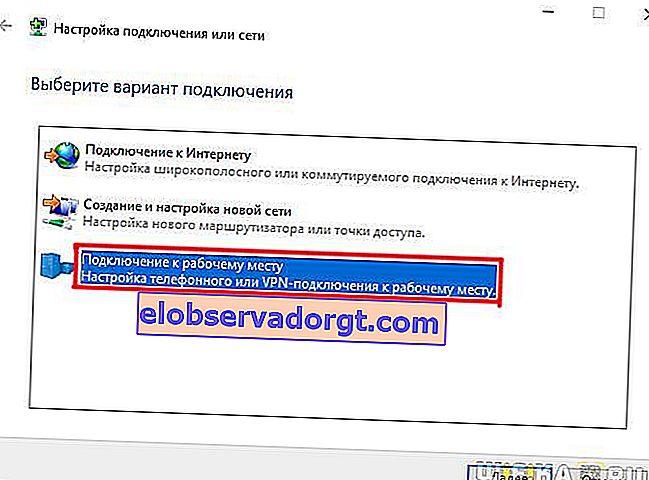
- Naprej - "Uporabi mojo internetno povezavo"

- Vnesite naslov ponudnika

- Tako prijava kot geslo
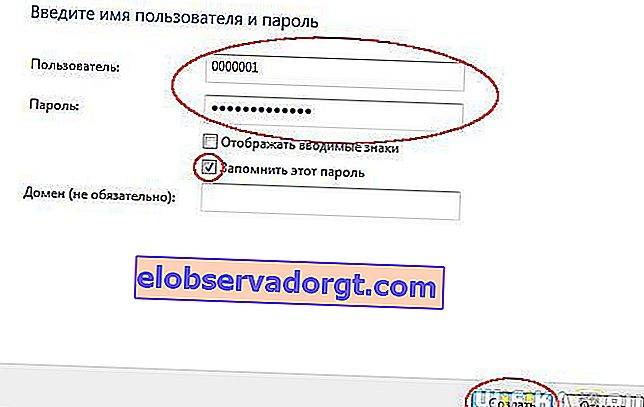
- Shranimo internetne nastavitve in se vrnemo v "Center za nadzor omrežja> Spremeni nastavitve vmesnika", kjer bi se morala pojaviti "VPN povezava".

- Z desno miškino tipko kliknite in pojdite na lastnosti.
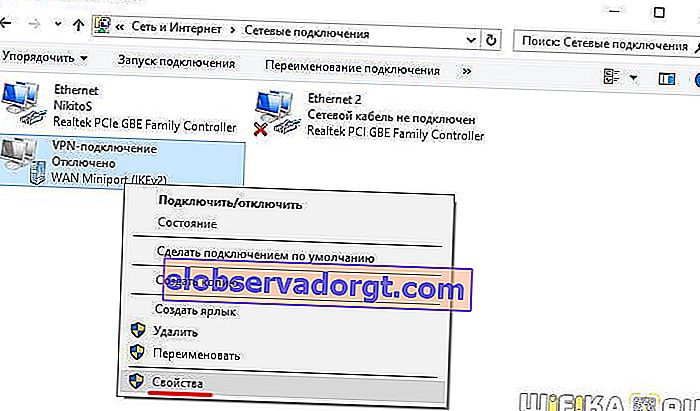
- Tu na zavihkih "Parametri" in "Varnost" nastavimo internetne nastavitve v skladu z zahtevami ponudnika storitev - prav tako vzamemo vse iz pogodbe ali pokličemo tehnično podporo.

- Za lažji dostop ga lahko kot ikono povlečete tudi na namizje. Za povezavo dvokliknite levi gumb na ustvarjeni povezavi.
Povezava prenosnika z internetom s statičnim IP-jem
Naslednja vrsta ne bo zahtevala, da vnesete uporabniško ime in geslo ter vsakič kliknete ikone za povezavo, vendar za povezavo z opremo ponudnika zahteva ročni vnos nastavitev naslova IP. Za nastavitve gremo skozi verigo »Start> Nadzorna plošča> Omrežje in internet> Center za omrežje in skupno rabo> Upravljanje omrežnih povezav> Spremeni nastavitve vmesnika«, z desno miškino tipko kliknite »Lokalna povezava« in pojdite na »Lastnosti> Protokol Internetna različica TCP / IP v.4 ".

Vnesite vrednosti ponudnika v polja IP naslov in DNS strežnik.

Filtriranje po naslovu MAC
Končno lahko ponudnik filtrira po naslovu MAC za katero koli od zgornjih vrst. To pomeni, da se lahko na internet povežete samo v računalniku, ki je registriran pri ponudniku. Priključite kabel v drugega in interneta ne bo več. Ta byaka se ponavadi pojavi v trenutku, ko ste kupili nov računalnik (ali omrežno kartico), ga pripeljali domov, internet pa ne ore. Če sem iskren, sploh ne razumem, zakaj nekateri naši "prijatelji" delajo takšno smeti, če pa že, potem lahko omrežno povezavo aktivirate samo tako, da pokličete službo za podporo in rečete, da ste kupili nov računalnik.
To je vse za danes - prepričan sem, da zdaj natančno veste, kako povezati internet z računalnikom in lahko 100% to storite sami! Poleg kabelske povezave je lahko kateri koli stacionarni računalnik povezan z internetom prek wifi. Toda več o tem v drugi lekciji ...