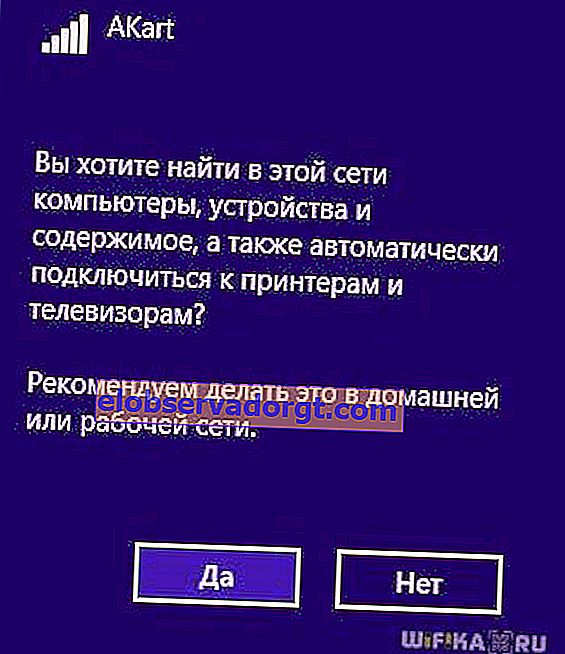V tem članku vam bom povedal, kako se povezati z wifi iz namiznega računalnika z operacijskim sistemom Windows brez žice prek adapterja. In čeprav so brezžične tehnologije že povsod prisotne, ne vedo vsi, kako dostopati do interneta z brezžično povezavo v računalniku. Čeprav je danes to bolj pomembno kot kdaj koli prej - navsezadnje se na wifi lahko povežete prek usmerjevalnika ali pametnega telefona ne samo iz stacionarnega računalnika, temveč tudi iz prenosnika. To pomeni, da lahko svoj najljubši film delate ali gledate ne samo doma po kablu, temveč tudi v kavarni, nakupovalnem središču ali celo podzemni železnici. Danes je najpomembnejši OS Windows 10, zato poglejmo, kako na njegovem primeru povežemo računalnik prek vmesnika WiFi v omrežje.
Kako povezati stacionarni računalnik prek wifi-ja?
V večini sodobnih naprav je že nameščen wifi modul - to velja za večino prenosnikov, netbookov (majhnih prenosnikov, ustvarjenih za delo v internetu), tabličnih računalnikov in pametnih telefonov. Če pa nekje v kotu babičine sobe stari stacionarni računalnik stagnira s krpami, potem je lahko vključen tudi v našo igro - dedek lahko še vedno daje verjetnost novozavestnim enotam! Zanj je v trgovini na voljo posebna naprava - brezžični adapter, s katerim bo stacionarni računalnik postal polnopravni član družine wifi.

Obstajata dve vrsti adapterjev - odstranljivi ali vgradni. Vgrajeni ali omrežni vtiči v ohišje v reži PCI, kot je omrežje ali grafična kartica. Plus pri stabilnejšem delovanju, minus - vstaviti ga je treba v notranjost in pozabiti, odstranljivega pa je mogoče po potrebi namestiti v drug računalnik.

Zato za računalnik uporabljam usb wifi adapter in na splošno nimam težav niti s stabilnostjo niti s hitrostjo wifi - glavno je, da ustreza značilnostim vašega usmerjevalnika in podpira enake komunikacijske standarde.

Imam čuden model Trendnet TEW 624-UB (sodeč po izkušnjah z uporabo njihovih usmerjevalnikov in ip kamer), vendar je to povsem vredna možnost in deluje brezhibno. Na njegovem primeru bom pokazal, kako povezati računalnik z omrežjem wifi.
- Vstavite adapter v priključek USB
- Zaženite namestitveni CD in namestite gonilnike in pripomoček za upravljanje naprav
Po tem morate znova zagnati računalnik in aktivirati brezžični adapter - vklopljen je bodisi s tipkami na tipkovnici bodisi z ločenim gumbom ali preklopnim stikalom na ohišju - o tem sem podrobneje že pisal v drugem članku - ne bom se ponavljal.
Povedal vam bom majhno skrivnost - vse sodobne vmesnike zlahka prepoznamo v operacijskem sistemu Windows 10 brez dodatnih pripomočkov drugih proizvajalcev. Zato lahko adapter preprosto priključite v vrata USB, namestite gonilnik in uporabite.
Priporočljivo je posodobiti gonilnik za adapter za Windows na uradnem spletnem mestu razvijalca, tako da bo stabilno deloval z najnovejšimi spremembami operacijskega sistema.
Nato na namizju poiščite bližnjico »TEW Manager«. Zaženemo aplikacijo in gremo v razdelek »Spletna anketa«, to je v ruščini seznam omrežij, ki so na voljo za povezavo.

V njem izberemo svojega in glede na vrsto šifriranja, ki ste ga ustvarili (WPA ali WEP), se odpre novo okno, v katerega vnesemo geslo. Po tem bi moral internet začeti delovati.
Kaj potrebujete za povezavo WiFi v računalniku z uporabo vgrajenih orodij Windows?
Če ste se po mojem nasvetu odločili, da ne boste uporabljali lastniške aplikacije, potem računalnik z vgrajenim programom povežemo z wifi usmerjevalnikom. Ko je naprava nameščena in v delujočem stanju na spodnji plošči sistema Windows 10, lahko vidimo ikono brezžičnih povezav.

Kliknite to ikono, da odprete stransko ploščo, ki bo prikazala seznam vseh omrežij, ki so na voljo za povezavo.

- Izberemo tistega, za katerega poznate geslo ali ki ni zaščiten z geslom, in kliknite "Poveži"

- Vnesite ključ

- In računalnik se bo povezal z internetom. Če želite, da v celoti sodeluje pri delu lokalnega omrežja, potem tudi v zadnjem koraku omogočite zaznavanje drugih naprav v njem - računalnikov, tablic, televizorjev, tiskalnikov itd.
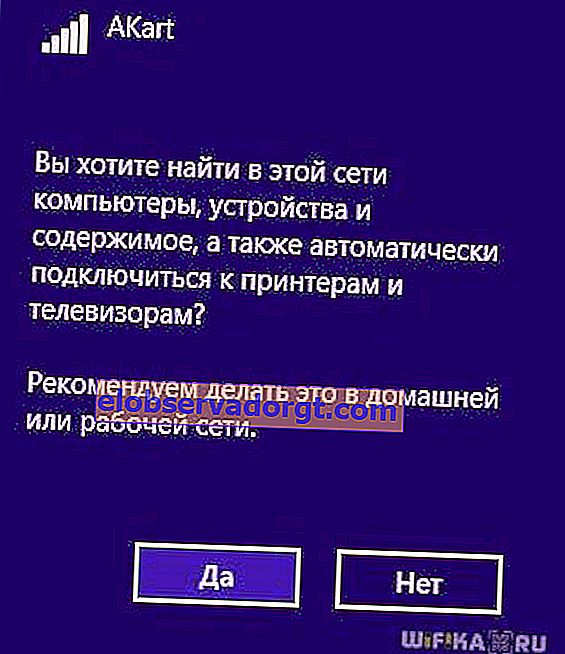
Težave pri povezovanju računalnika z WiFi brez žice
Če imate kakršne koli težave s povezovanjem računalnika z WiFi brez žice, priporočam, da ste pozorni na naslednje članke, ki podrobno opisujejo najpogostejše napake v sistemih Windows 7, 8 in 10:
- Napaka v omrežni kabelski povezavi
- TOP 5 razlogov, zakaj WiFi ne deluje
- Povezava WiFi je omejena
Brezžično povezovanje namiznega računalnika prek WiFi z domačim omrežjem
A ne bomo se omejili na povezovanje prenosnih računalnikov in računalnikov z wifi - navsezadnje obstaja še bolj zanimiva priložnost: združiti različne naprave v domača wifi omrežja. To pomeni, da bomo lahko natisnili povzetke, medtem ko bomo ležali na postelji, nato pa jih pobrali s tiskalnika v kuhinji in jih tudi brez uporabe interneta in žic vrgli našemu bratu v sosednjo sobo. Sliši se mamljivo, kajne?
Izvedimo! Za to potrebujete en program. Plača se, v najnaprednejši različici zdaj stane 40 USD, vendar sem ga imel skupaj z nekaterim usmerjevalnikom kot aplikacijo, zato ga bom pokazal na njem - verjetno najdete brezplačne analoge. Imenuje se Cisco Network Magic. Namestite in zaženite.
Odpre se okno osnovnih nastavitev. Najprej se lahko tukaj povežete z razpoložljivimi omrežji, kot v prejšnjih primerih. Če želite to narediti, pojdite na razdelek »Delajte brezžično«.

Nato na seznamu poiščemo naše omrežje in ga kliknemo.

Nato vnesemo geslo za naše omrežje in se povežemo.

Zdaj na zavihku zemljevida (Map) lahko vidite vse naprave, ki so del domačega wifi omrežja.

S klikom na katero koli od njih lahko vstopite v njihove notranje mape v skupni rabi ali dobite dostop do skupnih naprav. Za nadzor dostopa do njih se vrnimo na prejšnji zavihek. Zdaj nas bo zanimal drugi stolpec iz tega menija - "Skupna raba".

Kliknite »Skupna raba te mape« in izberite mapo, ki jo želite odpreti za ogled v drugih napravah. Po tem se bo pojavilo sporočilo, da morate za dostop namestiti Network Magic na druge naprave, vendar iz izkušenj z Win 7 vse že deluje v redu v smeri Win 7> NM. To pomeni, da iz prenosnika s sedmico vidim datoteke v mapah računalnika, v katerem deluje Network Magic. Zdaj morate le odpreti razdelek "Omrežje" (ali Topologija, Zemljevid) in videli boste vse računalnike, ki so povezani z domačim Wi-Fi-jem, in odprli mape v vsakem od njih. A to ne deluje v obratni smeri - če želite uporabljati datoteke na prenosnem računalniku iz osebnega računalnika, morate program namestiti tudi na prvega.

Skupni tiskalniki
Dokaj pogosta situacija je, ko je tiskalnik povezan z računalnikom, ki nima wifi modula - prek vzporednih vrat ali USB-ja. In ni priročno, če ga lahko uporabljate samo s tega računalnika. Se spomniš, da sem obljubil, da bom tiskal leži na postelji? S tem programom je torej mogoče, ne glede na doseg brezžičnega omrežja. Odprite razdelek »Skupna raba tiskalnika«, ki bo prikazal nameščen in povezan tiskalnik z računalnikom. Izberite ga in kliknite gumb "Skupna raba"

To je to, če boste v drugem samostojnem računalniku odprli razdelek »Naprave in tiskalniki«, boste to videli na seznamu.

Zdaj lahko nanjo natisnete poljubne dokumente iz katere koli naprave, ki je vključena v domače omrežje wifi. Ker pa je vzporedno povezan z enim od računalnikov, mora biti tudi ta računalnik vklopljen.
Mape v skupni rabi in tiskalnik brez programa
Če ne želite uporabljati dodatne programske opreme za organiziranje skupnega dostopa do map in datotek med računalniki, ki so povezani z usmerjevalnikom, lahko to storite z vgrajenimi orodji Windows. Kako? Preberite nov članek o lokalnem wifi omrežju.
To so orodja, ki jih uporabljam za povezavo z domačim omrežjem prek wifi računalnika in za skupno rabo njegovih map in nameščenega tiskalnika. Nekdo bo rekel, da so to vse smeti, da tega nihče ne počne itd. - takšnemu "megaproju" bom rekel, da naloge znanstvene analize tehnologije brezžičnih omrežij v tem članku niso bile postavljene. Vse opisano je moja OSEBNA izkušnja, vse sem naredil sam, zgornje tehnike delujejo odlično in to mi zadostuje za udobno delo v domačem wifi omrežju - kaj še navaden uporabnik potrebuje?